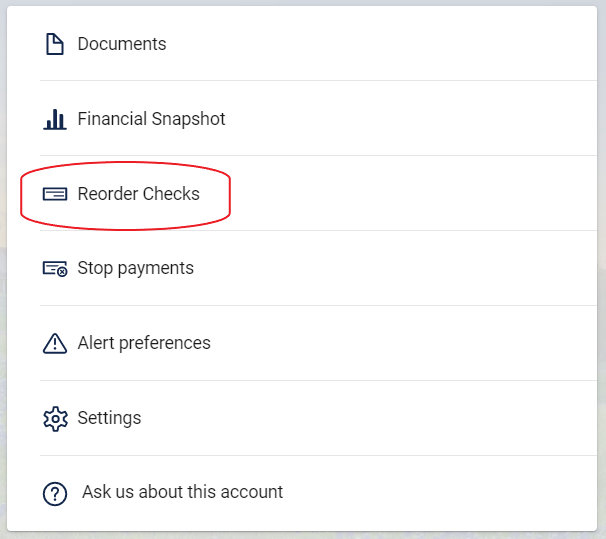Online Banking
Frequently Asked Questions
Our new online banking system (introduced December 2019) offers many great new features. We know that getting used to new technologies may take a bit of time, so we've compiled a list of frequently asked questions to help you manage the new site. If you have questions not covered on this page, please reach out to your local banking center or call us at (855) 259-8075. Before getting started, you may need to update your browser. Also, please note that you will no longer see a picture identifier to show you are logging into your account. We now offer two-step verification to better protect your personal information.
Using Two Step Verification
1. When logging in for the first time, you will be asked to enter your Username and Password. You will then be asked to protect your account with two step authentication.
2. Enter the email address associated with your account and a readily accessible phone number where we can send you a code.
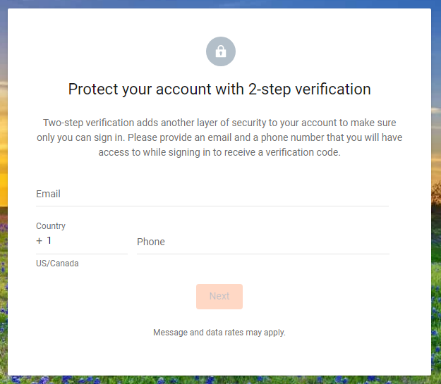
3. Choose how you would like to receive your verification code - via text message, phone call or through the authentication app Authy, which can be downloaded in the Apple Store or Google Play.
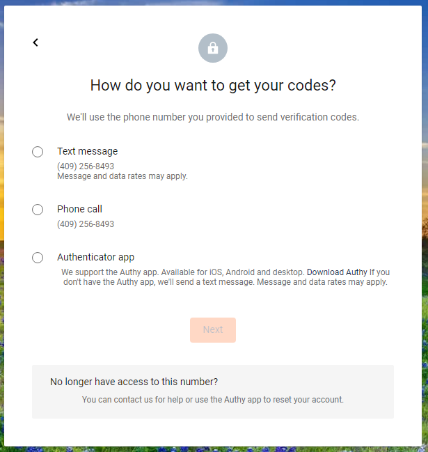
5. Once you have your code, enter it on the following screen.

No. If you are using a trusted device, you can check the box "Don't ask for codes again on this computer" when you enter the verification code to skip the two step verification next time you log in on that device. You will have to use the two step verification process the first time you log in to a new device.

E-Statements
1. Begin on the dashboard, or the first page when you log in to online banking. From here, click on the account you want to enroll.
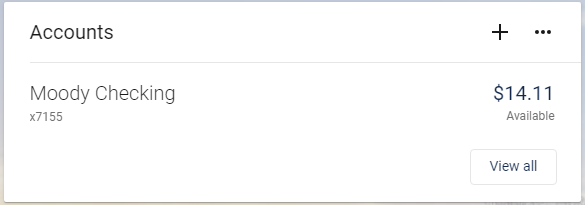
2. Once inside the account, click on "Documents" on the right hand side of the page

3. Click "Documents and Settings" on the toolbar to view your linked accounts. Check the box for all the accounts you wish to enroll in e-Statements. Choose "Save Settings".
1. Follow the same instructions as above to access the Documents page for the account you wish to access statements.
2. Once in the Documents page, click "Notices" from the toolbar.
3. If you have multiple accounts enrolled in e-statements you may have a drop-down box. From the drop-down, choose which account you wish to access.
4. Click "View" next to the statement you wish to view.

Transferring Money Between Accounts
1. Begin on the dashboard, or the first page when you log in to online banking. From here, click on "Make a Transfer" on the "Move Money" tile. This will work for a one-time transfer.
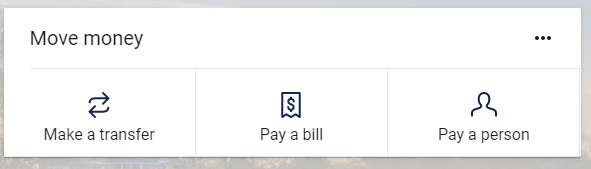
2. You can also transfer money by clicking on the "Move Money" tab on the top toolbar, then choosing "Transfers" from the drop-down menu. This is where you go to set up recurring transfers.
Changing Username and Password
1. Click on your profile on the righthand side of the top toolbar.

2. From the drop-down menu, choose Settings.

3. Choose "Security" from the left side toolbar.

4. Follow instructions to enter new username and/or password.

Changing Address, Email and Phone Number
1. Click on your profile on the righthand side of the top toolbar.

2. From the drop-down menu, choose Settings.

3. Choose "Profile" from the left side toolbar.

4. Once in your profile, click "edit" next to the information you wish to change. If you wish to change a phone number, "edit" will only appear next to the first number on this list; clicking "edit" by the first number will allow you to make changes to any phone number on your profile.
Business Bill Pay
1. Select the "Business" tab in the menu bar.
2. From the drop-down, select "Cash Manager" to access Business Bill Pay.

Lost or Stolen Cards
To temporarily disable a debit card, report a debit card lost or stolen, or reorder a debit card:
1. From the dashboard, click on the account you wish to manage.
2. On the "Card Management" tile on the right hand side, choose the account you wish to manage.

3. To disable your card:
Once in Card Management, move the green toggle to the left if you wish to temporarily disable a card. Move the toggle back to the right when you are ready to re-enable the card. Only disable a card you believe is still in your possession, but misplaced. If your card has been lost or stolen, report it as so.
4. To report your card as lost or stolen, or to reorder card:
Once in Card Management, click on "Report card lost/stolen" or "Reorder card" and follow prompts on the pop-up screen.

Setting Up Transaction and Spending Alerts
1. From the dashboard, click on the account for which you want to set alerts.
2. Once on the account page, choose "Alert Preferences" from the top right tile;

Balancing Account with Quickbooks
This option is for business customers only.
1. Select the account you wish to balance from the dashboard.
2. Select the Download arrow in the activity tile to download transactions.

3.Choose the date range and file type, then click the orange "Download" button.
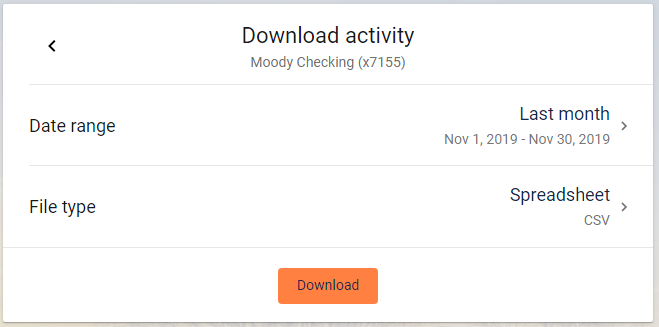
Reordering Checks
1. From the dashboard, click on the account for which you want to order checks
2. Once on the account page, choose "Reorder Checks"